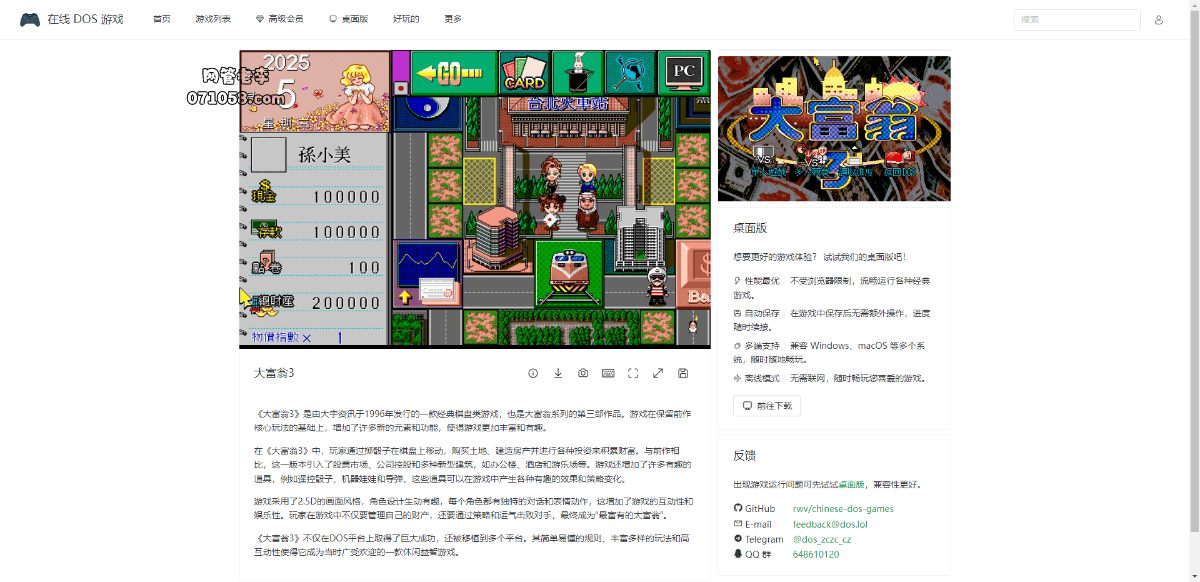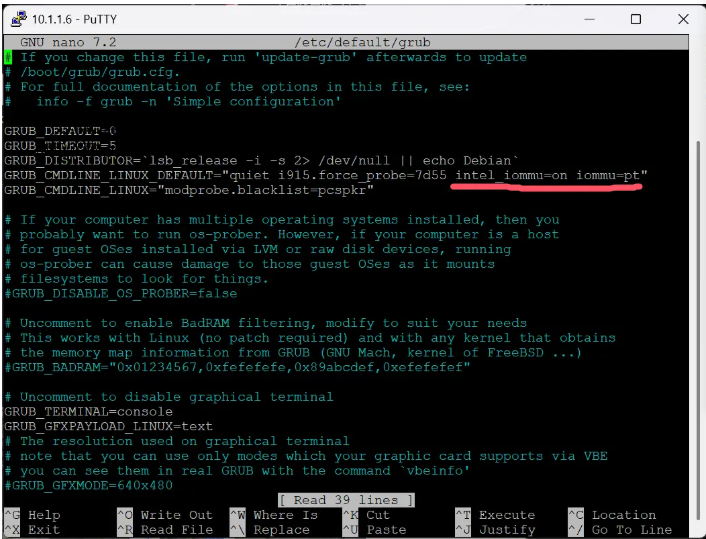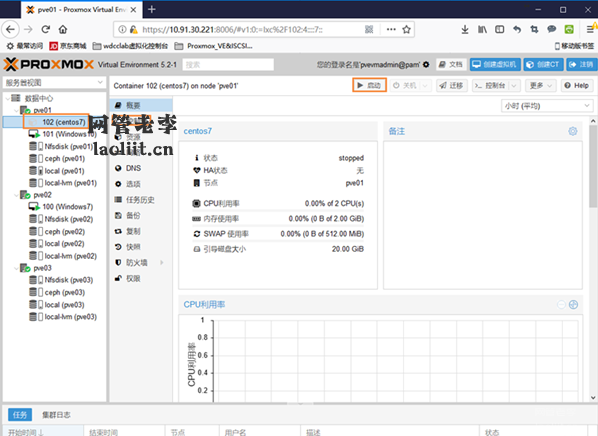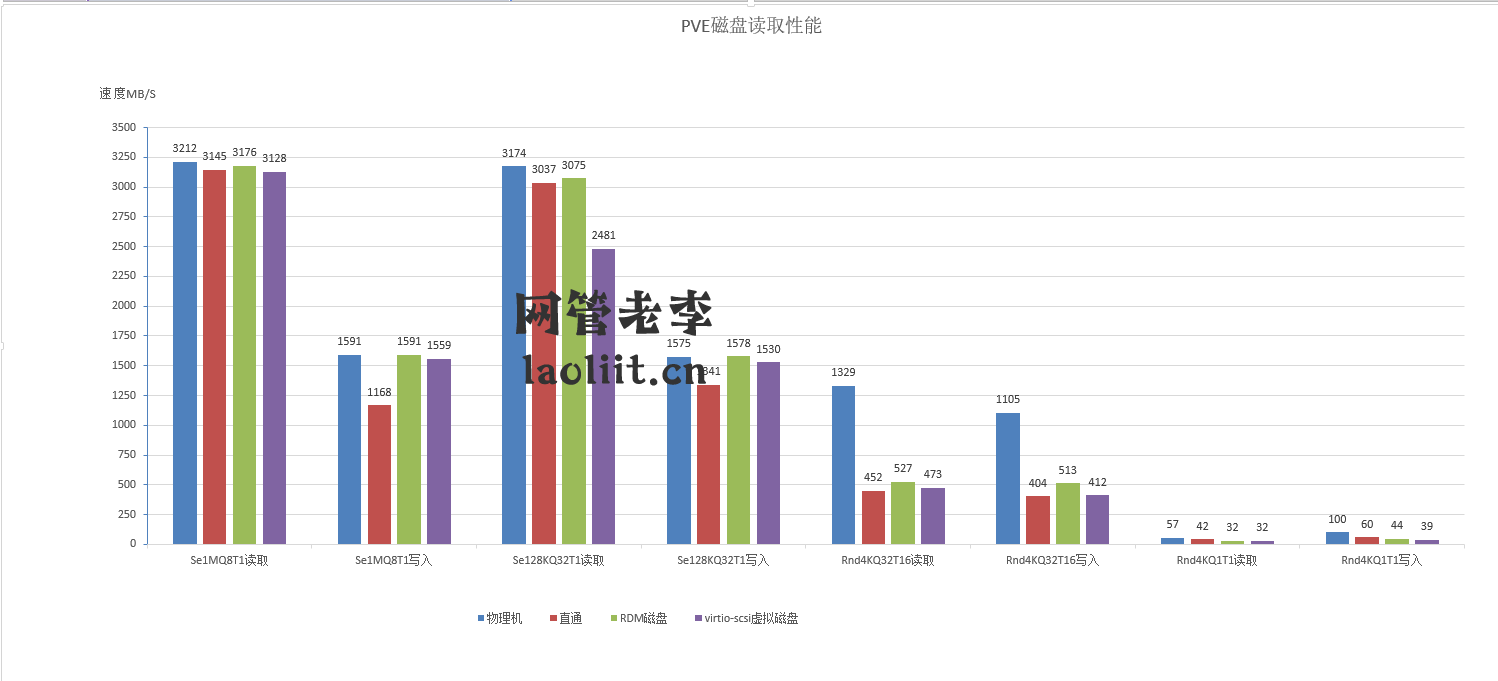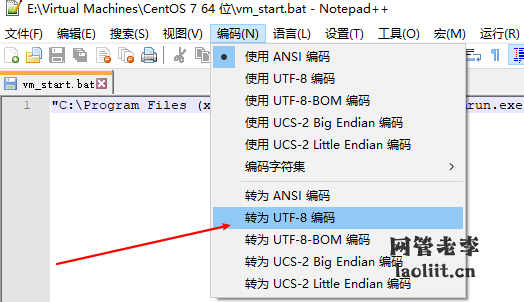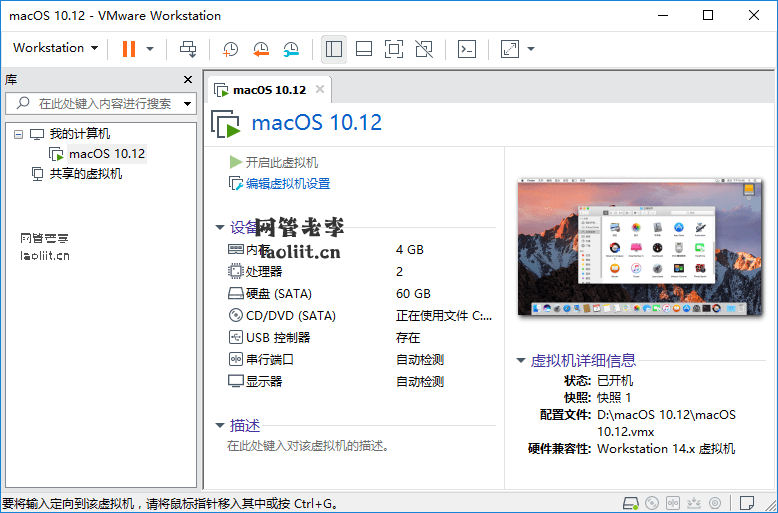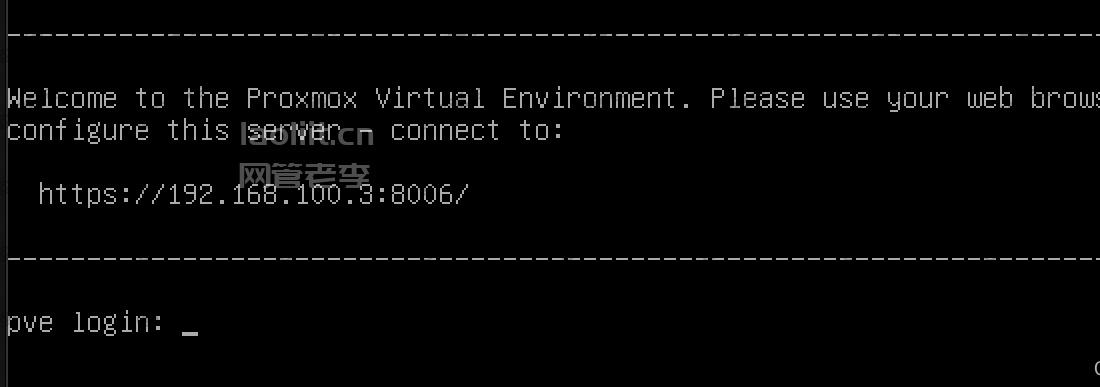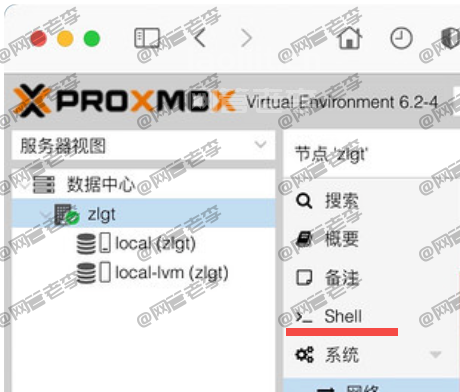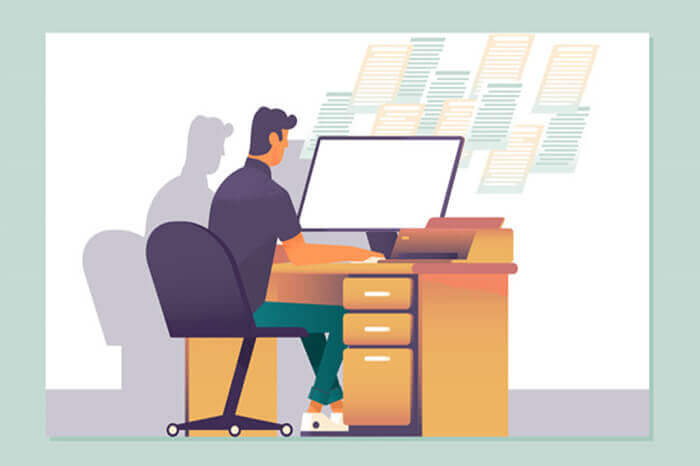搜索到
12
篇与
的结果
-
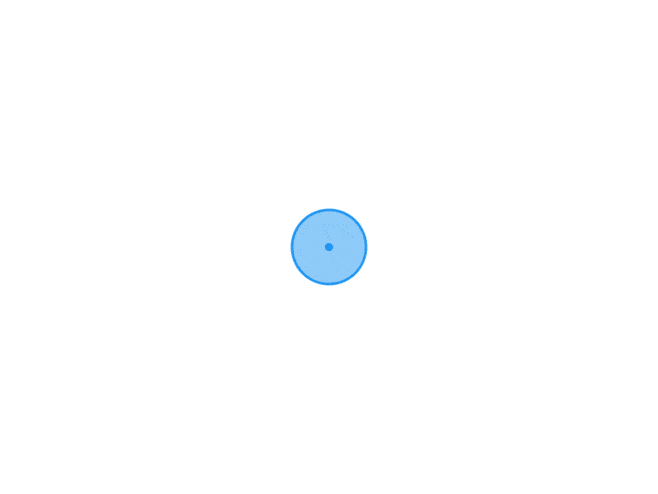 Dosgame - 网页玩中文DOS怀旧经典游戏 介绍:基于 Docker 的经典中文 DOS 游戏合集,提供开箱即用的 Web 化游戏体验;该项目整合了《仙剑奇侠传》《大富翁》《金庸群侠传》等经典作品,采用 JavaScript DOS 模拟器实现浏览器直接运行。截图:Docker Rundocker run -d --name dosgame \ -p 262:262 \ --restart unless-stopped \ oldiy/dosgame-web-docker:latest Docker Composeversion: "3.8" services: dosgame: image: oldiy/dosgame-web-docker:latest container_name: dosgame ports: - "262:262" restart: unless-stopped按需修改本地端口启动部署完成后访问:http://<服务器IP>:262注意事项默认端口 262 对应容器内 262 端口,可按需修改宿主机端口无需持久化存储配置,重启容器后游戏进度会重置建议使用 Chrome/Firefox 等现代浏览器访问
Dosgame - 网页玩中文DOS怀旧经典游戏 介绍:基于 Docker 的经典中文 DOS 游戏合集,提供开箱即用的 Web 化游戏体验;该项目整合了《仙剑奇侠传》《大富翁》《金庸群侠传》等经典作品,采用 JavaScript DOS 模拟器实现浏览器直接运行。截图:Docker Rundocker run -d --name dosgame \ -p 262:262 \ --restart unless-stopped \ oldiy/dosgame-web-docker:latest Docker Composeversion: "3.8" services: dosgame: image: oldiy/dosgame-web-docker:latest container_name: dosgame ports: - "262:262" restart: unless-stopped按需修改本地端口启动部署完成后访问:http://<服务器IP>:262注意事项默认端口 262 对应容器内 262 端口,可按需修改宿主机端口无需持久化存储配置,重启容器后游戏进度会重置建议使用 Chrome/Firefox 等现代浏览器访问 -
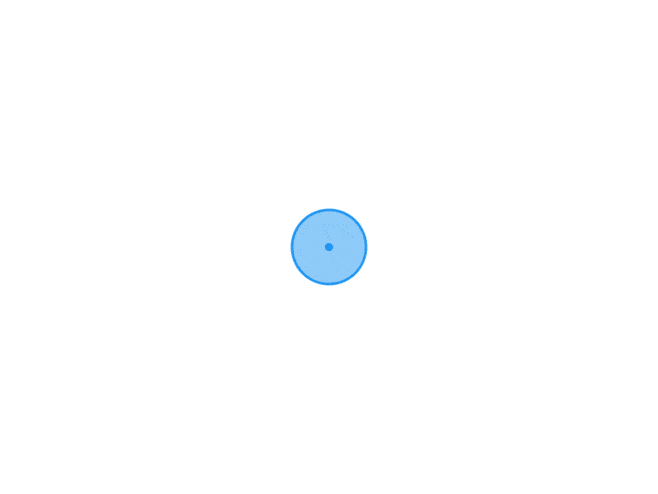 飞牛OS虚拟机开启iommu硬件直通 飞牛在最新的OS中已经支持了虚拟机,只要在系统更新中更新到最新版本即可在应用中心看到虚拟机。点击安装即可。硬件直通这里按照官方的提示直接操作即可。IOMMU还需要单独开启。1.打开飞牛OS的SSH2.用ssh工具登录到飞牛OS的命令行界面。3.输入管理员用户名密码后即可登录。(输入密码的时候是没有提示的。)4.然后我们要获取root权限。sudo -i然后再次输入密码,即可获取root权限。5.修改配置文件。nano /etc/default/grub后,回车然后再图示的位置输入后面的代码:intel_iommu=on iommu=pt这里是英特尔处理器的修改方法,amd的话,将intel改成amd。修改完成以后,保存退出即可; 保存是:ctrl+s 退出编辑界面是:ctrl+x6.接着输入update-grub回车。7.继续输入update-initramfs -u -k all后回车8.最后输入代码重启飞牛:reboot然后到虚拟机的硬件里,可以看到 iommu已经被开启了。如图:
飞牛OS虚拟机开启iommu硬件直通 飞牛在最新的OS中已经支持了虚拟机,只要在系统更新中更新到最新版本即可在应用中心看到虚拟机。点击安装即可。硬件直通这里按照官方的提示直接操作即可。IOMMU还需要单独开启。1.打开飞牛OS的SSH2.用ssh工具登录到飞牛OS的命令行界面。3.输入管理员用户名密码后即可登录。(输入密码的时候是没有提示的。)4.然后我们要获取root权限。sudo -i然后再次输入密码,即可获取root权限。5.修改配置文件。nano /etc/default/grub后,回车然后再图示的位置输入后面的代码:intel_iommu=on iommu=pt这里是英特尔处理器的修改方法,amd的话,将intel改成amd。修改完成以后,保存退出即可; 保存是:ctrl+s 退出编辑界面是:ctrl+x6.接着输入update-grub回车。7.继续输入update-initramfs -u -k all后回车8.最后输入代码重启飞牛:reboot然后到虚拟机的硬件里,可以看到 iommu已经被开启了。如图: -
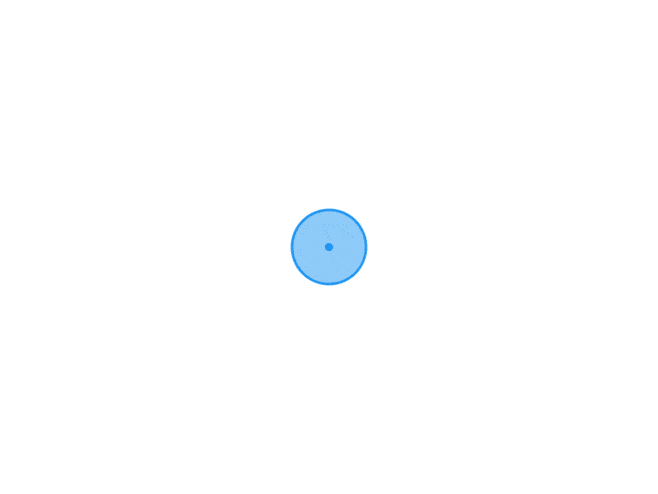
-
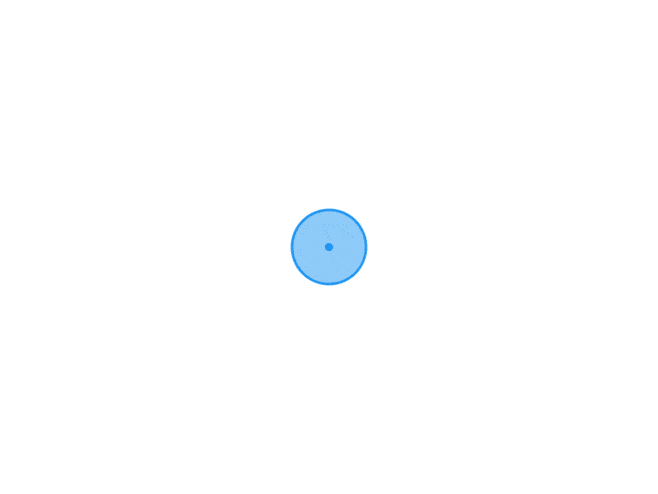 【下载】Proxmox VE WEB管理开源虚拟机平台系统 Proxmox VE (Proxmox Virtual Environment) 是一个非常棒的集成OPENVZ 支持KVM应用的环境。有方便易用的WEB界面,基于JAVA的UI和内核接口,可以登录到VM客户方便的操作,还有易用的模板功能,基本跟老外的商业VPS环境差不多了,支持VT和ISCSI办公室之前使用的虚拟化方案是 XenServer,虚拟机镜像是我自己手搓的。前段时间为了与生产环境的虚拟机镜像统一,试图使用发行版官方的预制 Cloud Image,然后发现 XenServer 无法优雅地使用 cloud-init。考虑到 Xen 的确已经是个夕阳技术了,AWS 前几年也开始抛弃 Xen 了,是时候换一波虚拟机方案了。调查了一番,我选择了 Proxmox VE(简称 PVE)。一、Proxmox VE 简介Proxmox Virtual Environment,或 Proxmox VE,是来自德国的开源虚拟化方案。软件和社区支持都是免费的,企业用户则可以通过订阅制获得付费商业支持。前几年我曾了解过 Proxmox VE,当时 PVE 的重心还在容器化(OpenVZ 和 LXC)上,因此没多做考虑。后来 PVE 的重心渐渐转移到虚拟机上,现在已经是相当成熟的 VM 虚拟化方案了。PVE 的虚拟化核心是 QEMU/KVM,因此可以说是「站在巨人的肩膀上」。QEMU 虽然成熟而强大,但是使用与管理却不够用户友好,PVE 则是补上了这缺失的一环,通过直观的网页管理界面和高效的命令行工具,让各种用户都能愉快地管理虚拟机。贯彻「不重复造轮子」的原则,当前版本的 PVE 基于成熟稳定的 Debian 9 “Stretch” 构建。在熟悉和使用 PVE 的过程中,我越发喜欢它「不重复造轮子」的特性。相较之前用过的其他虚拟化方案,PVE 的内部构造和工作原理对我来说不再是一个黑盒,我可以清晰地观测到它在干什么——比如要迁移一台虚拟机到另一个节点,我就可以通过 ps 观察到它启动了一个 dd 进程,对接 ssh 管道,将磁盘数据通过网络复制到目标机器——这种仿佛透明手表一样能看到内部工作原理的感觉真是太棒了!二、Proxmox VE 安装用户可以直接在现有的 Debian 上安装 PVE 相关的软件包,将之改造成 PVE 节点,但更推荐的方法是直接用官方提供的 ISO 文件,完成全系统的安装。安装过程中除了问装到哪儿之类的常规问题,没有别的复杂情况。安装完之后会重启,重启完成后即可使用 SSH 登录,或是用 https://:8006/ 访问网页管理页面(注意是 https://),这一地址也会打印在屏幕上(如果你忘了的话)。网页或是命令行管理真是方便啊,再也不用在 Windows 虚拟机里运行 Citrix XenCenter 或是 VMware vSphere Client 了。三、Proxmox VE 配置存储默认安装下,安装程序会将目标硬盘分出一个专供存储 VM 镜像的 LVM Thin Pool,与系统分区一起放在名为 pve 的 LVM Volume Group 里——相比 XenServer 和 ESXi 需要额外配置诡异、专有的 SR / Datastore,直接使用 LVM 实在是太方便了。当然,PVE 也支持 NFS, iSCSI, Ceph, GlusterFS, ZFS 等其他 VM 存储。对于小规模使用来说,本地 LVM 存储已经足够好用了,高效、透明、稳定。当你的 VM 出现问题的时候(比如 GRUB 或 initramfs 坏了),你可以直接在宿主机上用 losetup 和 mount 挂载其分区,然后 chroot 进去修。对于中型及以上规模的集群使用场景的话,网络存储将会是个更好的选择。在 VM 需要直接使用宿主机磁盘的场景下(比如后来我把我的 Gen8 也换成 PVE 了),PVE 也可以很方便地做直通。网络网络方面,PVE 支持桥接和路由两种方式,默认是桥接。这个桥接就是标准的 Linux Bridge(路由也是标准的 iptables),甚至配置就是直接写在 Debian 的网络配置文件 /etc/network/interfaces 里的,你可以直接编辑它添加更多的网桥,或是修改已有的网桥。更推荐的方式是使用其网页管理界面进行管理,以避免语法错误。在网页管理界面进行修改后,PVE 会将新的配置写在 /etc/network/interfaces.new 里,并给出一个 diff,供再次检查。确认无误后,重启机器,即可让新的配置替换掉旧的配置。这一点可以说是非常贴心了(回想起了早年远程改一台没有 LOM 的服务器网络配置导致其断网,最后不得不派小伙伴人肉前往机房的惨痛经历)。集群多台 PVE 节点可以组成一个集群(cluster)。PVE 实现的集群的方式也有意思:把配置目录 /etc/pve 用 FUSE 挂载,通过 Corosync 跨机器同步,任何对配置文件的修改都会实时出现在节点中的任何一台机器上,从而实现集群之间的配置文件同步。四、创建及启动 VMcloud-init 支持我为什么要从 XenServer 换到 Proxmox VE?最主要的原因是为了能用 cloud-init。「如何得知新启动的 VM 的 IP 地址」一直是个困扰 VM 使用者的问题。大厂(公有云)和小作坊(自建)的解决方法从 random shell script 到 DHCP hook 各不相同。之前我在 XenServer 里一直用的方法手搓镜像,往里面加塞 random shell script,这实在太不优雅了。总算随着以 AWS EC2 为首各种「云」的广泛普及,cloud-init 逐渐成为这一问题的标准答案,而各大发行版们也纷纷推出自带 cloud-init 的预制镜像(例:CentOS, Ubuntu, Debian)。这些镜像可以在支持 cloud-init 的 hypervisor 环境里直接启动,并自动从外部数据源获取 IP 地址、SSH 公钥,甚至是 random shell script 等信息,彻底将 DevOps 从手搓 VM 镜像的痛苦过程中解放出来。Proxmox VE 是支持 cloud-init 的,用的是 NoCloud 数据源。用户将发行版的预制 Cloud Image 导入 PVE 并设置为模板之后,就可以从这个模板克隆出新的 VM。配置好新 VM 的主机名、IP 地址、SSH 公钥等信息,PVE 会生成一个 8 MiB 大小的 ISO 镜像,以虚拟光驱形式挂载在 VM 上。VM 启动后,内置的 cloud-init 会根据虚拟光驱里的 cloud-init 信息自己配置自己。关于导入 Cloud Image 的详细步骤,请参阅 Proxmox VE Wiki。目前 PVE 的 cloud-init 支持会强制启用 package_ugprade: true 选项,导致 cloud-init 启动时一定会做一次全系统升级。如果不需要这个行为,可以修改 /usr/share/perl5/PVE/QemuServer/Cloudinit.pm 文件注释掉相关设置,并重启 pvedaemon.service。这个选项在下个版本的 PVE 中有望变成可配置的,详见 Proxmox Bugzilla。国外官方地址:https://www.proxmox.com/en/网盘分流下载:https://url67.ctfile.com/d/8911067-64860154-0a2150?p=3328 (访问密码: 3328)
【下载】Proxmox VE WEB管理开源虚拟机平台系统 Proxmox VE (Proxmox Virtual Environment) 是一个非常棒的集成OPENVZ 支持KVM应用的环境。有方便易用的WEB界面,基于JAVA的UI和内核接口,可以登录到VM客户方便的操作,还有易用的模板功能,基本跟老外的商业VPS环境差不多了,支持VT和ISCSI办公室之前使用的虚拟化方案是 XenServer,虚拟机镜像是我自己手搓的。前段时间为了与生产环境的虚拟机镜像统一,试图使用发行版官方的预制 Cloud Image,然后发现 XenServer 无法优雅地使用 cloud-init。考虑到 Xen 的确已经是个夕阳技术了,AWS 前几年也开始抛弃 Xen 了,是时候换一波虚拟机方案了。调查了一番,我选择了 Proxmox VE(简称 PVE)。一、Proxmox VE 简介Proxmox Virtual Environment,或 Proxmox VE,是来自德国的开源虚拟化方案。软件和社区支持都是免费的,企业用户则可以通过订阅制获得付费商业支持。前几年我曾了解过 Proxmox VE,当时 PVE 的重心还在容器化(OpenVZ 和 LXC)上,因此没多做考虑。后来 PVE 的重心渐渐转移到虚拟机上,现在已经是相当成熟的 VM 虚拟化方案了。PVE 的虚拟化核心是 QEMU/KVM,因此可以说是「站在巨人的肩膀上」。QEMU 虽然成熟而强大,但是使用与管理却不够用户友好,PVE 则是补上了这缺失的一环,通过直观的网页管理界面和高效的命令行工具,让各种用户都能愉快地管理虚拟机。贯彻「不重复造轮子」的原则,当前版本的 PVE 基于成熟稳定的 Debian 9 “Stretch” 构建。在熟悉和使用 PVE 的过程中,我越发喜欢它「不重复造轮子」的特性。相较之前用过的其他虚拟化方案,PVE 的内部构造和工作原理对我来说不再是一个黑盒,我可以清晰地观测到它在干什么——比如要迁移一台虚拟机到另一个节点,我就可以通过 ps 观察到它启动了一个 dd 进程,对接 ssh 管道,将磁盘数据通过网络复制到目标机器——这种仿佛透明手表一样能看到内部工作原理的感觉真是太棒了!二、Proxmox VE 安装用户可以直接在现有的 Debian 上安装 PVE 相关的软件包,将之改造成 PVE 节点,但更推荐的方法是直接用官方提供的 ISO 文件,完成全系统的安装。安装过程中除了问装到哪儿之类的常规问题,没有别的复杂情况。安装完之后会重启,重启完成后即可使用 SSH 登录,或是用 https://:8006/ 访问网页管理页面(注意是 https://),这一地址也会打印在屏幕上(如果你忘了的话)。网页或是命令行管理真是方便啊,再也不用在 Windows 虚拟机里运行 Citrix XenCenter 或是 VMware vSphere Client 了。三、Proxmox VE 配置存储默认安装下,安装程序会将目标硬盘分出一个专供存储 VM 镜像的 LVM Thin Pool,与系统分区一起放在名为 pve 的 LVM Volume Group 里——相比 XenServer 和 ESXi 需要额外配置诡异、专有的 SR / Datastore,直接使用 LVM 实在是太方便了。当然,PVE 也支持 NFS, iSCSI, Ceph, GlusterFS, ZFS 等其他 VM 存储。对于小规模使用来说,本地 LVM 存储已经足够好用了,高效、透明、稳定。当你的 VM 出现问题的时候(比如 GRUB 或 initramfs 坏了),你可以直接在宿主机上用 losetup 和 mount 挂载其分区,然后 chroot 进去修。对于中型及以上规模的集群使用场景的话,网络存储将会是个更好的选择。在 VM 需要直接使用宿主机磁盘的场景下(比如后来我把我的 Gen8 也换成 PVE 了),PVE 也可以很方便地做直通。网络网络方面,PVE 支持桥接和路由两种方式,默认是桥接。这个桥接就是标准的 Linux Bridge(路由也是标准的 iptables),甚至配置就是直接写在 Debian 的网络配置文件 /etc/network/interfaces 里的,你可以直接编辑它添加更多的网桥,或是修改已有的网桥。更推荐的方式是使用其网页管理界面进行管理,以避免语法错误。在网页管理界面进行修改后,PVE 会将新的配置写在 /etc/network/interfaces.new 里,并给出一个 diff,供再次检查。确认无误后,重启机器,即可让新的配置替换掉旧的配置。这一点可以说是非常贴心了(回想起了早年远程改一台没有 LOM 的服务器网络配置导致其断网,最后不得不派小伙伴人肉前往机房的惨痛经历)。集群多台 PVE 节点可以组成一个集群(cluster)。PVE 实现的集群的方式也有意思:把配置目录 /etc/pve 用 FUSE 挂载,通过 Corosync 跨机器同步,任何对配置文件的修改都会实时出现在节点中的任何一台机器上,从而实现集群之间的配置文件同步。四、创建及启动 VMcloud-init 支持我为什么要从 XenServer 换到 Proxmox VE?最主要的原因是为了能用 cloud-init。「如何得知新启动的 VM 的 IP 地址」一直是个困扰 VM 使用者的问题。大厂(公有云)和小作坊(自建)的解决方法从 random shell script 到 DHCP hook 各不相同。之前我在 XenServer 里一直用的方法手搓镜像,往里面加塞 random shell script,这实在太不优雅了。总算随着以 AWS EC2 为首各种「云」的广泛普及,cloud-init 逐渐成为这一问题的标准答案,而各大发行版们也纷纷推出自带 cloud-init 的预制镜像(例:CentOS, Ubuntu, Debian)。这些镜像可以在支持 cloud-init 的 hypervisor 环境里直接启动,并自动从外部数据源获取 IP 地址、SSH 公钥,甚至是 random shell script 等信息,彻底将 DevOps 从手搓 VM 镜像的痛苦过程中解放出来。Proxmox VE 是支持 cloud-init 的,用的是 NoCloud 数据源。用户将发行版的预制 Cloud Image 导入 PVE 并设置为模板之后,就可以从这个模板克隆出新的 VM。配置好新 VM 的主机名、IP 地址、SSH 公钥等信息,PVE 会生成一个 8 MiB 大小的 ISO 镜像,以虚拟光驱形式挂载在 VM 上。VM 启动后,内置的 cloud-init 会根据虚拟光驱里的 cloud-init 信息自己配置自己。关于导入 Cloud Image 的详细步骤,请参阅 Proxmox VE Wiki。目前 PVE 的 cloud-init 支持会强制启用 package_ugprade: true 选项,导致 cloud-init 启动时一定会做一次全系统升级。如果不需要这个行为,可以修改 /usr/share/perl5/PVE/QemuServer/Cloudinit.pm 文件注释掉相关设置,并重启 pvedaemon.service。这个选项在下个版本的 PVE 中有望变成可配置的,详见 Proxmox Bugzilla。国外官方地址:https://www.proxmox.com/en/网盘分流下载:https://url67.ctfile.com/d/8911067-64860154-0a2150?p=3328 (访问密码: 3328) -
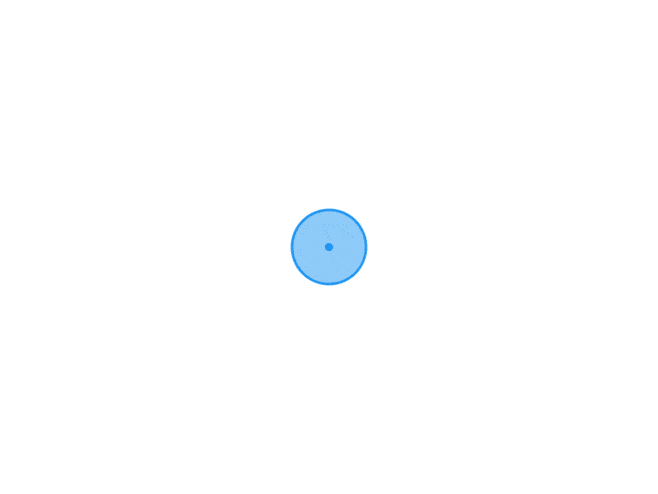 Proxmox VE 磁盘直通性能测试 这里使用同一张NVME硬盘进行测试,首先通过安装Windows,在Windows直接进行nvme测试,随后在pve上进行硬盘直通测试,再进行硬盘的RDM裸设备映射方式测试,最后在磁盘上创建一个虚拟磁盘,再进行测试。参考上表直观的可以看出来,在物理机上直接使用磁盘,性能是最好的。对于4K性能,最好的是物理机>直通>RDM>虚拟磁盘 。从图上的数据,看得出来后3者性能差距不大,我这里测试的固态性能低,如果换成一个好点的固态,差距应该会拉大。从理论上的数据来说,性能就应该是物理机>直通>RDM>虚拟磁盘从数据上来看,直通和RDM方式的测试数据差距不大,那么这就给需要单盘直通的用户带来福音,例如使用TrueNAS这种需要单盘的场景。机器没有多余的磁盘控制器,无法通过直通方式获取最佳性能。可以通过qm set --scsX /dev/disk/by-id/xxxxx 的方式给VM创建RDM硬盘。获得接近直通的性能体验。当然建议大家使用virtio-scsi-single的磁盘控制器,以获得最佳性能。
Proxmox VE 磁盘直通性能测试 这里使用同一张NVME硬盘进行测试,首先通过安装Windows,在Windows直接进行nvme测试,随后在pve上进行硬盘直通测试,再进行硬盘的RDM裸设备映射方式测试,最后在磁盘上创建一个虚拟磁盘,再进行测试。参考上表直观的可以看出来,在物理机上直接使用磁盘,性能是最好的。对于4K性能,最好的是物理机>直通>RDM>虚拟磁盘 。从图上的数据,看得出来后3者性能差距不大,我这里测试的固态性能低,如果换成一个好点的固态,差距应该会拉大。从理论上的数据来说,性能就应该是物理机>直通>RDM>虚拟磁盘从数据上来看,直通和RDM方式的测试数据差距不大,那么这就给需要单盘直通的用户带来福音,例如使用TrueNAS这种需要单盘的场景。机器没有多余的磁盘控制器,无法通过直通方式获取最佳性能。可以通过qm set --scsX /dev/disk/by-id/xxxxx 的方式给VM创建RDM硬盘。获得接近直通的性能体验。当然建议大家使用virtio-scsi-single的磁盘控制器,以获得最佳性能。 -
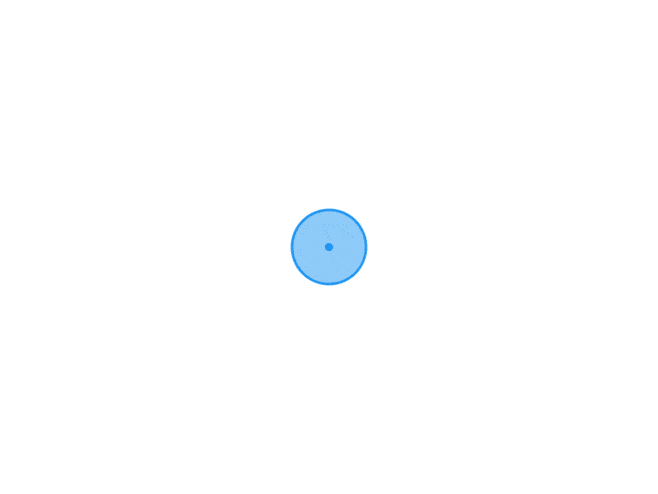 Windows 开机自启 VMware 虚拟机 由于进行 Linux 下软件开发,需要频繁使用 VMware 虚拟机,为提高效率找到一种开机启动启动 VMware 虚拟机的方法,可以大大提升效率。第一步,编写脚本首先编写 自启 脚本 vm_start.bat ,内容如下:"C:\Program Files (x86)\VMware\VMware Workstation\vmrun.exe" start "E:\Virtual Machines\CentOS 7 64 位\CentOS 7 64 位.vmx" nogui其中前面部分替换为自己 VMware 安装目录下的 vmrun.exe 文件所在路径,后部分替换为自己虚拟机的 *.vmx 文件路径。不要丢掉了双引号。如果像我一样路径里面包含中文,记得将编码转化为 ANSI 编码即可正常使用,否则运行会乱码。如果需要关机自动关闭脚本 vm_stop.bat ,内容如下:"C:\Program Files (x86)\VMware\VMware Workstation\vmrun.exe" stop "E:\Virtual Machines\CentOS 7 64 位\CentOS 7 64 位.vmx" soft第二步,加入启动策略这里有两种方法:将脚本加入开机启动策略将脚本拷入 启动 文件夹第一种,运行 gpedit.msc > 用户配置 > windows 设置 > 脚本 (登录 / 注销) > 添加第二种比较简单,将脚本拷入启动文件夹:X:\ProgramData\Microsoft\Windows\Start Menu\Programs\StartUp(注:X为Win10系统盘盘符) 比如,我的启动文件夹就是 C:\ProgramData\Microsoft\Windows\Start Menu\Programs\StartUp
Windows 开机自启 VMware 虚拟机 由于进行 Linux 下软件开发,需要频繁使用 VMware 虚拟机,为提高效率找到一种开机启动启动 VMware 虚拟机的方法,可以大大提升效率。第一步,编写脚本首先编写 自启 脚本 vm_start.bat ,内容如下:"C:\Program Files (x86)\VMware\VMware Workstation\vmrun.exe" start "E:\Virtual Machines\CentOS 7 64 位\CentOS 7 64 位.vmx" nogui其中前面部分替换为自己 VMware 安装目录下的 vmrun.exe 文件所在路径,后部分替换为自己虚拟机的 *.vmx 文件路径。不要丢掉了双引号。如果像我一样路径里面包含中文,记得将编码转化为 ANSI 编码即可正常使用,否则运行会乱码。如果需要关机自动关闭脚本 vm_stop.bat ,内容如下:"C:\Program Files (x86)\VMware\VMware Workstation\vmrun.exe" stop "E:\Virtual Machines\CentOS 7 64 位\CentOS 7 64 位.vmx" soft第二步,加入启动策略这里有两种方法:将脚本加入开机启动策略将脚本拷入 启动 文件夹第一种,运行 gpedit.msc > 用户配置 > windows 设置 > 脚本 (登录 / 注销) > 添加第二种比较简单,将脚本拷入启动文件夹:X:\ProgramData\Microsoft\Windows\Start Menu\Programs\StartUp(注:X为Win10系统盘盘符) 比如,我的启动文件夹就是 C:\ProgramData\Microsoft\Windows\Start Menu\Programs\StartUp -
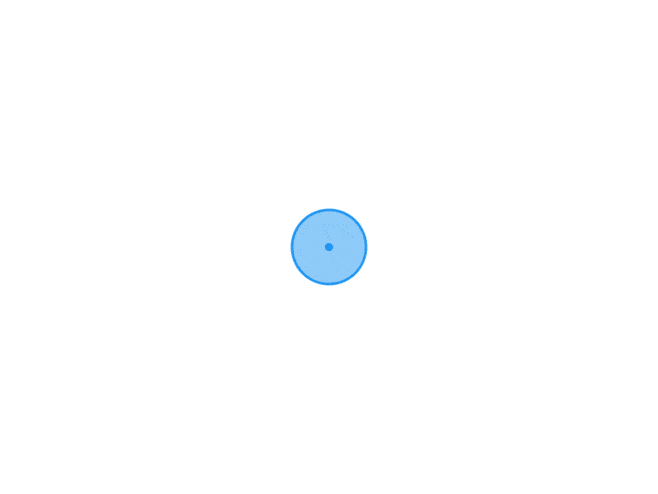 PVE下三种磁盘IO模式(No cache,Write through,Write back)选择与优化指南 开启缓存的前提条件:1,PVE系统盘为固态且SWAP分区在固态2,虚拟机在另外的机械盘中这样才能实现有效加速,否则在机械盘系统中直接开启缓存模式,同盘读写反而会加大机械盘的读写负载,造成IO延时暴涨!最近在用网心云跑PCDN业务,由于是架在PVE环境上的,因此如何对磁盘IO进行优化就成了最大的问题...1,开启虚拟机IO thread,有效降低CPU负载2,强制CPU全核睿频到最大3,磁盘IO缓存类型选择:PVE默认无缓存模式(No Cache)磁盘IO性能(原盘速度),适合读写基本均衡,比较重视数据安全的使用场景透写模式(Write Through)磁盘IO,适合追求读取速度,同时需要数据安全的场景,请注意为了提升读取速度,该模式下大大牺牲了写入速度,需根据实际负载类型权衡决定回写模式(Write Back)磁盘IO,读写速度都得到了很大的提升,但代价是对于数据的安全性没有保证,慎选!对于前期大量部署缓存阶段,建议使用No cache方案避免影响写入;后期磁盘基本写满进入上行期,可以将磁盘调整为Write Through以提升读取效能如图为进入大缓存时期的磁盘IO情况,写入量:读取量约为1:10
PVE下三种磁盘IO模式(No cache,Write through,Write back)选择与优化指南 开启缓存的前提条件:1,PVE系统盘为固态且SWAP分区在固态2,虚拟机在另外的机械盘中这样才能实现有效加速,否则在机械盘系统中直接开启缓存模式,同盘读写反而会加大机械盘的读写负载,造成IO延时暴涨!最近在用网心云跑PCDN业务,由于是架在PVE环境上的,因此如何对磁盘IO进行优化就成了最大的问题...1,开启虚拟机IO thread,有效降低CPU负载2,强制CPU全核睿频到最大3,磁盘IO缓存类型选择:PVE默认无缓存模式(No Cache)磁盘IO性能(原盘速度),适合读写基本均衡,比较重视数据安全的使用场景透写模式(Write Through)磁盘IO,适合追求读取速度,同时需要数据安全的场景,请注意为了提升读取速度,该模式下大大牺牲了写入速度,需根据实际负载类型权衡决定回写模式(Write Back)磁盘IO,读写速度都得到了很大的提升,但代价是对于数据的安全性没有保证,慎选!对于前期大量部署缓存阶段,建议使用No cache方案避免影响写入;后期磁盘基本写满进入上行期,可以将磁盘调整为Write Through以提升读取效能如图为进入大缓存时期的磁盘IO情况,写入量:读取量约为1:10 -
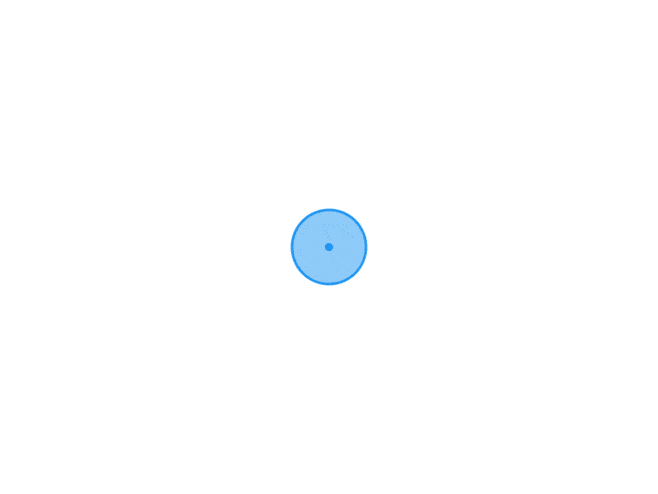 VMware Workstation 虚拟机软件及永久许可证 Windows平台最强虚拟机软件已经更新到了 VMware Workstation Pro 16 版本了,VMware Workstation Pro 16 全面进行了改造重新制作了UI界面及LOGO图标,VMware Workstation 允许操作系统和应用程序在一台虚拟机内部运行。虚拟机是独立运行主机操作系统的离散环境。在 VMware Workstation 中,你可以在一个窗口中加载一台虚拟机,它可以运行自己的操作系统和应用程序。你可以在运行于桌面上的多台虚拟机之间切换,通过一个网络共享虚拟机,挂起和恢复虚拟机以及退出虚拟机,这一切不会影响你的主机操作和任何操作系统或者其它正在运行的应用程序。VMware 是真正“同时”运行多个操作系统在主系统的平台上,就像标准 Windows 应用程序那样切换。而且每个操作系统你都可以进行虚拟的分区、配置而不影响真实硬盘的数据,你甚至可以通过网卡将几台虚拟机用网卡连接为一个局域网,极其方便。因此,VMware 也坐上了全球第四大系统软件公司的宝座。VMware是功能最强大的虚拟机软件,用户可以在虚拟机同时运行各种操作系统,进行开发、测试、演示和部署软件,虚拟机中复制服务器、台式机和平板环境,每个虚拟机可分配多个处理器核心、主内存和显存。VMware Workstation™16 Pro延续了VMware的传统,即提供专业技术人员每天在使用虚拟机时所依赖的领先功能和性能。借助对最新版本的Windows和客户机操作系统版本、最新的处理器和硬件的支持以及连接到VMware vSphere和vCloud Air的能力,让它成为提高工作效率、节省时间和征服云计算的完美工具。主要功能1、在一台 PC 上运行多个操作系统借助 VMware Workstation Pro,您可以在同一台 Windows 或 Linux PC 上同时运行多个操作系统。创建真实的 Linux 和 Windows 虚拟机以及其他桌面、服务器和平板电脑环境(包括可配置的虚拟网络连接和网络条件模拟),用于代码开发、解决方案构建、应用测试、产品演示等。2、可针对任何平台进行开发和测试Workstation Pro 支持数百种操作系统,可与云技术和容器技术(如 Docker 和 Kubernetes)协同工作。3、可连接到 VMware vSphere可安全地与 vSphere、ESXi 或其他 Workstation 服务器连接,以启动、控制和管理虚拟机 (VM) 和物理主机。常见的 VMware hypervisor 可最大限度地提高工作效率,实现与本地 PC 之间轻松传输虚拟机。4、安全的隔离环境运行具有不同隐私设置、工具和网络连接配置的第二个安全桌面,或使用取证工具调查操作系统漏洞。Workstation 可提供业界最安全的 hypervisor 之一,还可为 IT 安全专业人员提供强大功能。功能特性1、vSphere 集成Workstation 是 vSphere 的首要配套组件。共享的 hypervisor 可为用户提供与众不同的逼真虚拟环境,从而确保应用轻松地在桌面设备、数据中心和云环境之间移动。Workstation 能够为远程集群、数据中心和虚拟机提供洞察信息,同时还使用户可以在本地实验室的单台 PC 上将 ESXi 和 vCenter Server Appliance 快速部署为虚拟机。2、全新的虚拟机自动化 REST API可在本地作为工作流增强功能使用,也可在远程用来命令异地虚拟服务器,这一全新 RESTAPI 所利用的 API 框架与 VMware Fusion 引入的框架相同。可提供 20 多个用于控制主机和客户机虚拟网络连接、虚拟机电源以及共享文件夹管理的运维控件,以便以编程方式直接挂载来自主机的源代码。3、高性能 3D 图形VMware Workstation Pro 支持 DirectX 10.1 和 OpenGL 3.3,可在运行 3D 应用时提供顺畅且响应迅速的体验。可在 Windows 虚拟机中以接近本机的性能运行 AutoCAD 或 SOLIDWORKS 等要求最为严苛的 3D 应用。4、强大的虚拟网络连接可使用真实的路由软件和工具,为虚拟机创建复杂的 IPv4 或 IPv6 虚拟网络,或通过与第三方软件集成来设计完整的数据中心拓扑。通过引入数据包丢失、延迟和带宽限制来测试虚拟网络模拟的应用恢复能力。5、使用克隆进行快速复制重复创建相同虚拟机设置时,可节省时间和精力,确保副本完全相同。使用“链接克隆”快速复制虚拟机,同时可显著减少所需的物理磁盘空间。使用“完整克隆”可创建能够与其他人共享的完全独立的副本。6、创建回滚快照创建回滚点以便实时还原,这非常适合于测试未知软件或创建客户演示。可以利用多个快照轻松测试各种不同的场景,无需安装多个操作系统。7、巨型虚拟机创建拥有多达 16 个虚拟 CPU、8 TB 虚拟磁盘以及 64 GB 内存的大规模虚拟机,以便在虚拟化环境中运行要求最严苛的桌面和服务器应用。通过为虚拟机分配主机提供的多达 3GB 的显存,可以使图形密集型应用的处理能力更上一层楼。8、支持高分辨率显示屏Workstation Pro 已经过最新优化,可支持用于台式机的高分辨率 4K UHD (3840 x 2160) 显示屏,以及用于笔记本电脑和 x86 平板电脑的 QHD+ (3200 x 1800) 显示屏。它还支持具有不同 DPI 设置的多个显示屏,例如新的 4K UHD 显示屏以及现有的 1080P 高清显示屏。9、限制对虚拟机的访问通过限制对 Workstation 虚拟机设置(例如拖放、复制和粘贴以及连接到 USB 设备)的访问来保护公司内容。可以对虚拟机进行加密和密码保护,确保只有授权用户才能访问。10、交叉兼容性可创建能够跨 VMware 产品组合运行的 Linux 或 Windows 虚拟机,也可创建受限虚拟机以提高“离线”虚拟机安全性。Workstation 还支持开放虚拟机标准,便于您创建虚拟机和使用来自其他供应商的虚拟机。11、共享虚拟机在模拟生产环境中快速共享和测试应用。将 VMware Workstation Pro 作为一个服务器运行,以便与您的团队成员、部门或组织共享具有各种所需配置的预加载 Linux 和 Windows 虚拟机的存储库。{dotted startColor="#ff6c6c" endColor="#1989fa"/}激活密钥许可证VM16 激活许可证ZF3R0-FHED2-M80TY-8QYGC-NPKYFVM15 激活许可证UY758-0RXEQ-M81WP-8ZM7Z-Y3HDAVF750-4MX5Q-488DQ-9WZE9-ZY2D6UU54R-FVD91-488PP-7NNGC-ZFAX6YC74H-FGF92-081VZ-R5QNG-P6RY4YC34H-6WWDK-085MQ-JYPNX-NZRA2VM14 激活许可证FF31K-AHZD1-H8ETZ-8WWEZ-WUUVACV7T2-6WY5Q-48EWP-ZXY7X-QGUWDVM12 激活许可证5A02H-AU243-TZJ49-GTC7K-3C61NVF5XA-FNDDJ-085GZ-4NXZ9-N20E6UC5MR-8NE16-H81WY-R7QGV-QG2D8ZG1WH-ATY96-H80QP-X7PEX-Y30V4AA3E0-0VDE1-0893Z-KGZ59-QGAVFVM10 激活许可证1Z0G9-67285-FZG78-ZL3Q2-234JG4C4EK-89KDL-5ZFP9-1LA5P-2A0J0HY086-4T01N-CZ3U0-CV0QM-13DNU注意:如果是WinXP或32位系统请用 10.x 版本;11.x 版本之后支持Win7或更高版64位系统。{dotted startColor="#ff6c6c" endColor="#1989fa"/}系统要求VM16 -> Windows 10 或更高版64位VM15 -> Windows 7 或更高版64位VM12 -> Windows 7 或更高版64位VM10 -> Windows XP 或更高版32位和64位官方自VM14版本开始不支持某些老旧电脑硬件会提示不支持或安装失败, 如遇到请退回12版本。原版官方下载地址:{callout color="#f0ad4e"}VMware Workstation Pro 16.1.2 Build 17966106https://download3.vmware.com/software/wkst/file/VMware-workstation-full-16.1.2-17966106.exeVMware Workstation Pro 16.1.1 Build 17801498https://download3.vmware.com/software/wkst/file/VMware-workstation-full-16.1.1-17801498.exeVMware Workstation Pro 16.1.0 Build 17198959https://download3.vmware.com/software/wkst/file/VMware-workstation-full-16.1.0-17198959.exeVMware Workstation Pro 16.0.0 Build 16894299https://download3.vmware.com/software/wkst/file/VMware-workstation-full-16.0.0-16894299.exeVMware Workstation Pro 15.5.6 Build 16341506https://download3.vmware.com/software/wkst/file/VMware-workstation-full-15.5.6-16341506.exeVMware Workstation Pro 15.5.5 Build 16285975https://download3.vmware.com/software/wkst/file/VMware-workstation-full-15.5.5-16285975.exeVMware Workstation Pro 15.5.2 Build 15785246https://download3.vmware.com/software/wkst/file/VMware-workstation-full-15.5.2-15785246.exeVMware Workstation Pro 15.5.1 Build 15018445https://download3.vmware.com/software/wkst/file/VMware-workstation-full-15.5.1-15018445.exeVMware Workstation Pro 15.5.0 Build 14665864https://download3.vmware.com/software/wkst/file/VMware-workstation-full-15.5.0-14665864.exeVMware Workstation Pro 15.1.0 Build 13591040https://download3.vmware.com/software/wkst/file/VMware-workstation-full-15.1.0-13591040.exeVMware Workstation Pro 14.1.3 Build 9474260https://download3.vmware.com/software/wkst/file/VMware-workstation-full-14.1.3-9474260.exeVMware Workstation Pro 12.5.9 Build 7535481https://download3.vmware.com/software/wkst/file/VMware-workstation-full-12.5.9-7535481.exeVMware Workstation 10.0.7 Build 2844087https://download3.vmware.com/software/wkst/file/VMware-workstation-full-10.0.7-2844087.exe{/callout}
VMware Workstation 虚拟机软件及永久许可证 Windows平台最强虚拟机软件已经更新到了 VMware Workstation Pro 16 版本了,VMware Workstation Pro 16 全面进行了改造重新制作了UI界面及LOGO图标,VMware Workstation 允许操作系统和应用程序在一台虚拟机内部运行。虚拟机是独立运行主机操作系统的离散环境。在 VMware Workstation 中,你可以在一个窗口中加载一台虚拟机,它可以运行自己的操作系统和应用程序。你可以在运行于桌面上的多台虚拟机之间切换,通过一个网络共享虚拟机,挂起和恢复虚拟机以及退出虚拟机,这一切不会影响你的主机操作和任何操作系统或者其它正在运行的应用程序。VMware 是真正“同时”运行多个操作系统在主系统的平台上,就像标准 Windows 应用程序那样切换。而且每个操作系统你都可以进行虚拟的分区、配置而不影响真实硬盘的数据,你甚至可以通过网卡将几台虚拟机用网卡连接为一个局域网,极其方便。因此,VMware 也坐上了全球第四大系统软件公司的宝座。VMware是功能最强大的虚拟机软件,用户可以在虚拟机同时运行各种操作系统,进行开发、测试、演示和部署软件,虚拟机中复制服务器、台式机和平板环境,每个虚拟机可分配多个处理器核心、主内存和显存。VMware Workstation™16 Pro延续了VMware的传统,即提供专业技术人员每天在使用虚拟机时所依赖的领先功能和性能。借助对最新版本的Windows和客户机操作系统版本、最新的处理器和硬件的支持以及连接到VMware vSphere和vCloud Air的能力,让它成为提高工作效率、节省时间和征服云计算的完美工具。主要功能1、在一台 PC 上运行多个操作系统借助 VMware Workstation Pro,您可以在同一台 Windows 或 Linux PC 上同时运行多个操作系统。创建真实的 Linux 和 Windows 虚拟机以及其他桌面、服务器和平板电脑环境(包括可配置的虚拟网络连接和网络条件模拟),用于代码开发、解决方案构建、应用测试、产品演示等。2、可针对任何平台进行开发和测试Workstation Pro 支持数百种操作系统,可与云技术和容器技术(如 Docker 和 Kubernetes)协同工作。3、可连接到 VMware vSphere可安全地与 vSphere、ESXi 或其他 Workstation 服务器连接,以启动、控制和管理虚拟机 (VM) 和物理主机。常见的 VMware hypervisor 可最大限度地提高工作效率,实现与本地 PC 之间轻松传输虚拟机。4、安全的隔离环境运行具有不同隐私设置、工具和网络连接配置的第二个安全桌面,或使用取证工具调查操作系统漏洞。Workstation 可提供业界最安全的 hypervisor 之一,还可为 IT 安全专业人员提供强大功能。功能特性1、vSphere 集成Workstation 是 vSphere 的首要配套组件。共享的 hypervisor 可为用户提供与众不同的逼真虚拟环境,从而确保应用轻松地在桌面设备、数据中心和云环境之间移动。Workstation 能够为远程集群、数据中心和虚拟机提供洞察信息,同时还使用户可以在本地实验室的单台 PC 上将 ESXi 和 vCenter Server Appliance 快速部署为虚拟机。2、全新的虚拟机自动化 REST API可在本地作为工作流增强功能使用,也可在远程用来命令异地虚拟服务器,这一全新 RESTAPI 所利用的 API 框架与 VMware Fusion 引入的框架相同。可提供 20 多个用于控制主机和客户机虚拟网络连接、虚拟机电源以及共享文件夹管理的运维控件,以便以编程方式直接挂载来自主机的源代码。3、高性能 3D 图形VMware Workstation Pro 支持 DirectX 10.1 和 OpenGL 3.3,可在运行 3D 应用时提供顺畅且响应迅速的体验。可在 Windows 虚拟机中以接近本机的性能运行 AutoCAD 或 SOLIDWORKS 等要求最为严苛的 3D 应用。4、强大的虚拟网络连接可使用真实的路由软件和工具,为虚拟机创建复杂的 IPv4 或 IPv6 虚拟网络,或通过与第三方软件集成来设计完整的数据中心拓扑。通过引入数据包丢失、延迟和带宽限制来测试虚拟网络模拟的应用恢复能力。5、使用克隆进行快速复制重复创建相同虚拟机设置时,可节省时间和精力,确保副本完全相同。使用“链接克隆”快速复制虚拟机,同时可显著减少所需的物理磁盘空间。使用“完整克隆”可创建能够与其他人共享的完全独立的副本。6、创建回滚快照创建回滚点以便实时还原,这非常适合于测试未知软件或创建客户演示。可以利用多个快照轻松测试各种不同的场景,无需安装多个操作系统。7、巨型虚拟机创建拥有多达 16 个虚拟 CPU、8 TB 虚拟磁盘以及 64 GB 内存的大规模虚拟机,以便在虚拟化环境中运行要求最严苛的桌面和服务器应用。通过为虚拟机分配主机提供的多达 3GB 的显存,可以使图形密集型应用的处理能力更上一层楼。8、支持高分辨率显示屏Workstation Pro 已经过最新优化,可支持用于台式机的高分辨率 4K UHD (3840 x 2160) 显示屏,以及用于笔记本电脑和 x86 平板电脑的 QHD+ (3200 x 1800) 显示屏。它还支持具有不同 DPI 设置的多个显示屏,例如新的 4K UHD 显示屏以及现有的 1080P 高清显示屏。9、限制对虚拟机的访问通过限制对 Workstation 虚拟机设置(例如拖放、复制和粘贴以及连接到 USB 设备)的访问来保护公司内容。可以对虚拟机进行加密和密码保护,确保只有授权用户才能访问。10、交叉兼容性可创建能够跨 VMware 产品组合运行的 Linux 或 Windows 虚拟机,也可创建受限虚拟机以提高“离线”虚拟机安全性。Workstation 还支持开放虚拟机标准,便于您创建虚拟机和使用来自其他供应商的虚拟机。11、共享虚拟机在模拟生产环境中快速共享和测试应用。将 VMware Workstation Pro 作为一个服务器运行,以便与您的团队成员、部门或组织共享具有各种所需配置的预加载 Linux 和 Windows 虚拟机的存储库。{dotted startColor="#ff6c6c" endColor="#1989fa"/}激活密钥许可证VM16 激活许可证ZF3R0-FHED2-M80TY-8QYGC-NPKYFVM15 激活许可证UY758-0RXEQ-M81WP-8ZM7Z-Y3HDAVF750-4MX5Q-488DQ-9WZE9-ZY2D6UU54R-FVD91-488PP-7NNGC-ZFAX6YC74H-FGF92-081VZ-R5QNG-P6RY4YC34H-6WWDK-085MQ-JYPNX-NZRA2VM14 激活许可证FF31K-AHZD1-H8ETZ-8WWEZ-WUUVACV7T2-6WY5Q-48EWP-ZXY7X-QGUWDVM12 激活许可证5A02H-AU243-TZJ49-GTC7K-3C61NVF5XA-FNDDJ-085GZ-4NXZ9-N20E6UC5MR-8NE16-H81WY-R7QGV-QG2D8ZG1WH-ATY96-H80QP-X7PEX-Y30V4AA3E0-0VDE1-0893Z-KGZ59-QGAVFVM10 激活许可证1Z0G9-67285-FZG78-ZL3Q2-234JG4C4EK-89KDL-5ZFP9-1LA5P-2A0J0HY086-4T01N-CZ3U0-CV0QM-13DNU注意:如果是WinXP或32位系统请用 10.x 版本;11.x 版本之后支持Win7或更高版64位系统。{dotted startColor="#ff6c6c" endColor="#1989fa"/}系统要求VM16 -> Windows 10 或更高版64位VM15 -> Windows 7 或更高版64位VM12 -> Windows 7 或更高版64位VM10 -> Windows XP 或更高版32位和64位官方自VM14版本开始不支持某些老旧电脑硬件会提示不支持或安装失败, 如遇到请退回12版本。原版官方下载地址:{callout color="#f0ad4e"}VMware Workstation Pro 16.1.2 Build 17966106https://download3.vmware.com/software/wkst/file/VMware-workstation-full-16.1.2-17966106.exeVMware Workstation Pro 16.1.1 Build 17801498https://download3.vmware.com/software/wkst/file/VMware-workstation-full-16.1.1-17801498.exeVMware Workstation Pro 16.1.0 Build 17198959https://download3.vmware.com/software/wkst/file/VMware-workstation-full-16.1.0-17198959.exeVMware Workstation Pro 16.0.0 Build 16894299https://download3.vmware.com/software/wkst/file/VMware-workstation-full-16.0.0-16894299.exeVMware Workstation Pro 15.5.6 Build 16341506https://download3.vmware.com/software/wkst/file/VMware-workstation-full-15.5.6-16341506.exeVMware Workstation Pro 15.5.5 Build 16285975https://download3.vmware.com/software/wkst/file/VMware-workstation-full-15.5.5-16285975.exeVMware Workstation Pro 15.5.2 Build 15785246https://download3.vmware.com/software/wkst/file/VMware-workstation-full-15.5.2-15785246.exeVMware Workstation Pro 15.5.1 Build 15018445https://download3.vmware.com/software/wkst/file/VMware-workstation-full-15.5.1-15018445.exeVMware Workstation Pro 15.5.0 Build 14665864https://download3.vmware.com/software/wkst/file/VMware-workstation-full-15.5.0-14665864.exeVMware Workstation Pro 15.1.0 Build 13591040https://download3.vmware.com/software/wkst/file/VMware-workstation-full-15.1.0-13591040.exeVMware Workstation Pro 14.1.3 Build 9474260https://download3.vmware.com/software/wkst/file/VMware-workstation-full-14.1.3-9474260.exeVMware Workstation Pro 12.5.9 Build 7535481https://download3.vmware.com/software/wkst/file/VMware-workstation-full-12.5.9-7535481.exeVMware Workstation 10.0.7 Build 2844087https://download3.vmware.com/software/wkst/file/VMware-workstation-full-10.0.7-2844087.exe{/callout} -
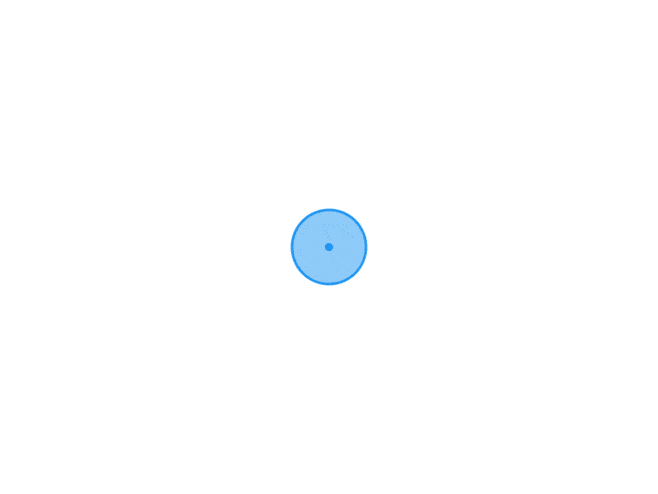 Proxmox Virtual Environment(PVE)修改IP、网关、DNS 装PVE时,默认把 DHCP 服务器分配的网络配置信息配成固定IP了,今天切换了网络,需要重新配置IP和DNS,故做如下笔记,其实大体上与绝大多数 Linux 都一样。建议在命令界面下使用nano命令1、修改IP、网关,文件名为 /etc/network/interfacesauto lo iface lo inet loopback iface ens33 inet manual auto vmbr0 iface vmbr0 inet static address 192.168.100.3/24 gateway 192.168.100.2 bridge-ports ens33 bridge-stp off bridge-fd 02、修改DNS服务器,文件名为 /etc/resolv.confsearch localdomain nameserver 192.168.100.2、修改主机名解析的IP,文件名为 /etc/hosts127.0.0.1 localhost.localdomain localhost 192.168.100.3 pve.localdomain pve # The following lines are desirable for IPv6 capable hosts ::1 ip6-localhost ip6-loopback fe00::0 ip6-localnet ff00::0 ip6-mcastprefix ff02::1 ip6-allnodes ff02::2 ip6-allrouters ff02::3 ip6-allhosts4、修改开机界面提示的URL内容,文件名为:/etc/issue ,其实改不改都不影响使用的。Welcome to the Proxmox Virtual Environment. Please use your web browser to configure this server - connect to: https://192.168.100.3:8006/就是这个开机画面
Proxmox Virtual Environment(PVE)修改IP、网关、DNS 装PVE时,默认把 DHCP 服务器分配的网络配置信息配成固定IP了,今天切换了网络,需要重新配置IP和DNS,故做如下笔记,其实大体上与绝大多数 Linux 都一样。建议在命令界面下使用nano命令1、修改IP、网关,文件名为 /etc/network/interfacesauto lo iface lo inet loopback iface ens33 inet manual auto vmbr0 iface vmbr0 inet static address 192.168.100.3/24 gateway 192.168.100.2 bridge-ports ens33 bridge-stp off bridge-fd 02、修改DNS服务器,文件名为 /etc/resolv.confsearch localdomain nameserver 192.168.100.2、修改主机名解析的IP,文件名为 /etc/hosts127.0.0.1 localhost.localdomain localhost 192.168.100.3 pve.localdomain pve # The following lines are desirable for IPv6 capable hosts ::1 ip6-localhost ip6-loopback fe00::0 ip6-localnet ff00::0 ip6-mcastprefix ff02::1 ip6-allnodes ff02::2 ip6-allrouters ff02::3 ip6-allhosts4、修改开机界面提示的URL内容,文件名为:/etc/issue ,其实改不改都不影响使用的。Welcome to the Proxmox Virtual Environment. Please use your web browser to configure this server - connect to: https://192.168.100.3:8006/就是这个开机画面 -
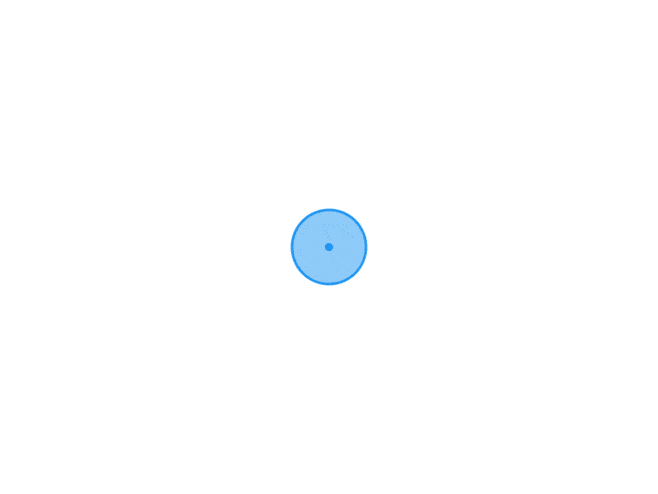 Proxmox Virtual Environment(PVE) 开启网卡直通 前几天入手了X79的无盘服务器,该设备支持在PVE下网卡直通。下文将介绍如何设置PVE网卡直通。第一步首先确认CPU版本(本例为intel)。进入PVE后台,在“数据中心”下点击对应节点,并在右侧菜单中选择“Shell”。第二步在shell界面中输入命令:nano /etc/default/grub找到这一行并注释:GRUB_CMDLINE_LINUX_DEFAULT="quiet"在下面添加:GRUB_CMDLINE_LINUX_DEFAULT="quiet intel_iommu=on"按ctr+x退出nano,保存修改。然后再更新:update-grub第三步调整所需模块nano /etc/modules在中间空白输入如下模块名称vfio vfio_iommu_type1 vfio_pci vfio_virqfd按ctr+x退出nano,保存修改。然后再更新:update-initramfs -u -k all第四步重启虚拟机。在右上角点击“重启”按钮,或直接在shell中输入reboot。至此这台机器的的PVE网卡直通已经开启,可在虚拟机中通过新增PCI设备直通网卡了。
Proxmox Virtual Environment(PVE) 开启网卡直通 前几天入手了X79的无盘服务器,该设备支持在PVE下网卡直通。下文将介绍如何设置PVE网卡直通。第一步首先确认CPU版本(本例为intel)。进入PVE后台,在“数据中心”下点击对应节点,并在右侧菜单中选择“Shell”。第二步在shell界面中输入命令:nano /etc/default/grub找到这一行并注释:GRUB_CMDLINE_LINUX_DEFAULT="quiet"在下面添加:GRUB_CMDLINE_LINUX_DEFAULT="quiet intel_iommu=on"按ctr+x退出nano,保存修改。然后再更新:update-grub第三步调整所需模块nano /etc/modules在中间空白输入如下模块名称vfio vfio_iommu_type1 vfio_pci vfio_virqfd按ctr+x退出nano,保存修改。然后再更新:update-initramfs -u -k all第四步重启虚拟机。在右上角点击“重启”按钮,或直接在shell中输入reboot。至此这台机器的的PVE网卡直通已经开启,可在虚拟机中通过新增PCI设备直通网卡了。 -
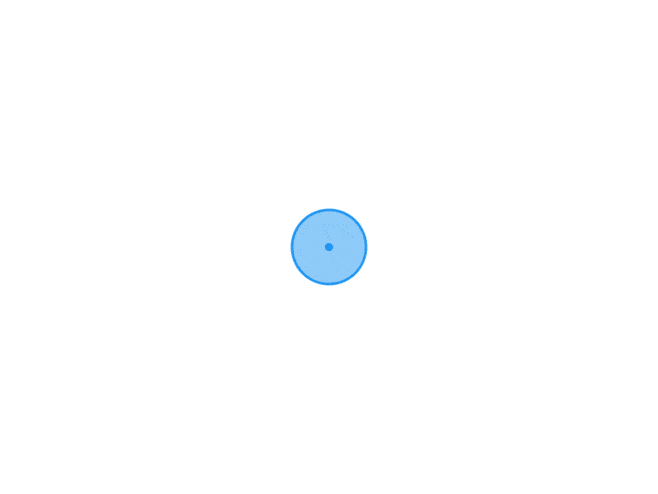
-
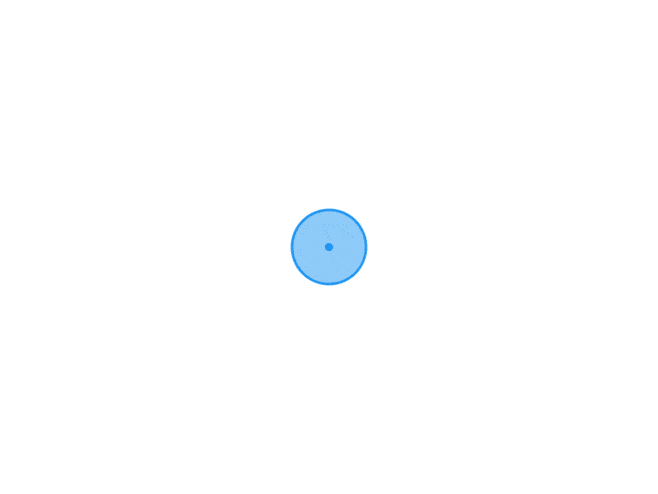 Proxmox Virtual Environment(PVE)虚拟机系统挂载硬盘教程 非直通方式挂在硬盘方法:1.进入PVE的SSH,或者直接进入PVE管理网页Shell2.查看你现在的存储设备的序列号:ls /dev/disk/by-id3.然后就能看到所有存储设备的序列号比如我的软路由主机上有两块硬盘,一个东芝SSD,一个是西数的硬盘,需要挂载的是西数的硬盘我的西数硬盘序列号是ata-WDC_WDXXXX_XXXX_XXXX,记住这个序列号4.然后输入以下代码(请把硬盘序列号换成你硬盘的,100换成你LEDE的虚拟机ID)qm set 100 -sata1 /dev/disk/by-id/ata-WDC_WDXXXX_XXXX_XXXX5.如果返回以下信息,说明已成功挂载update VM 100: -sata1 /dev/disk/by-id/ata-WDC_WDXXXX_XXXX_XXXX然后可以刷新PVE虚拟机管理网页,查看是否真的挂载成功.如果看到LEDE虚拟机硬件设备里有这个,就说明成功.
Proxmox Virtual Environment(PVE)虚拟机系统挂载硬盘教程 非直通方式挂在硬盘方法:1.进入PVE的SSH,或者直接进入PVE管理网页Shell2.查看你现在的存储设备的序列号:ls /dev/disk/by-id3.然后就能看到所有存储设备的序列号比如我的软路由主机上有两块硬盘,一个东芝SSD,一个是西数的硬盘,需要挂载的是西数的硬盘我的西数硬盘序列号是ata-WDC_WDXXXX_XXXX_XXXX,记住这个序列号4.然后输入以下代码(请把硬盘序列号换成你硬盘的,100换成你LEDE的虚拟机ID)qm set 100 -sata1 /dev/disk/by-id/ata-WDC_WDXXXX_XXXX_XXXX5.如果返回以下信息,说明已成功挂载update VM 100: -sata1 /dev/disk/by-id/ata-WDC_WDXXXX_XXXX_XXXX然后可以刷新PVE虚拟机管理网页,查看是否真的挂载成功.如果看到LEDE虚拟机硬件设备里有这个,就说明成功.